Anyone you pays money for the goods and services is considered your Supplier. Suppliers can only be used for AP transactions, such as Bills, Pay Bills, supplier Debit Notes, and supplier Credit Notes.
Now that you have been guided to create Purchaser and Supplier Categories, you are now ready to create a supplier.
In the Navigation Pane, under Accounts Payable, click on Supplier.
Click ‘Add’ to open a NEW form.

Enter the Supplier Name, select a Term, Currency and Control Account by clicking on the respective columns, options will be available for you to choose in the dropdown list.
Select also the Category, Purchaser and Area of the Supplier if applicable. Fill in other details such as Registration No, Business Nature and other columns deemed necessary.

Control Account is the account created in the Chart of Account tagged as Creditors Control Account.
The Supplier Code will automatically be generated according to the system default running number as shown.

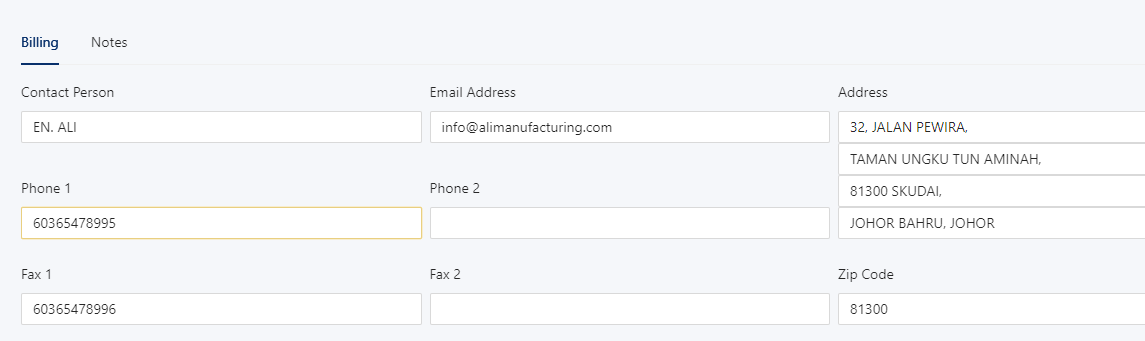
The Billing Tab includes fields for Contact Person, Email Address of the company, Phone, Fax, and Address.

Notes section can be used to provide additional information or remarks about the Supplier. You may choose to skip this part if it’s not applicable.
Once done, click ‘Save’.

Do take note that even though you might have selected a Purchaser for the supplier in the Supplier Details screen, you are allowed to select different Purchaser in the Transaction forms such as Supplier Bills.

To Edit a Supplier Details, go back to the Supplier list view. Click the Supplier Code to open its Supplier Details Screen.
Click Edit and amend details accordingly.

Click Save again to update.

You may delete a Supplier Code, provided this supplier is no longer in use in any Transactions Forms in the system. As an alternative, you may define the Supplier’s Status as INACTIVE or SUSPENDED.

To Delete a Supplier, from the Supplier List View, click on the Supplier Code to open the Details screen.

Mouse over to the ellipsis on the top right, and click on Delete.

Click on Confirm Delete to finalize your action.

To Delete multiple supplier codes in one go, simply navigate back to the Supplier List view again and check the suppliers.
Click on the Delete button appears at the top of the list.

Again, click on Confirm Delete to proceed with your action.

