Before we start to set up claim settings in the Payroll System, kindly make sure that Claim Module is included in your package.
Mouse over to the upper left corner name part> click on License to check on the License Info

Click on the Product Key to open up the License info. 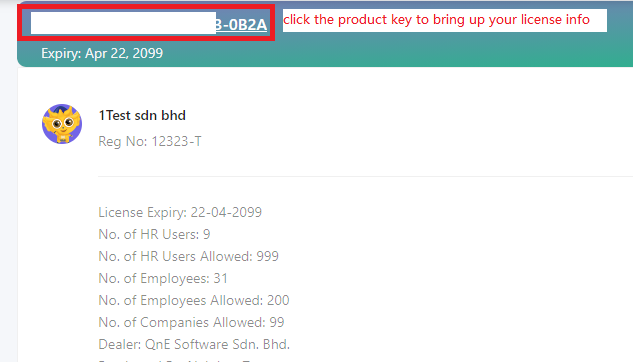
Scroll down to the Module part and make sure that Claim Module is enabled.

Please follow the step-by-step guideline on how to set up claim settings in the payroll system for your company.
- Create Claim Group
Users may set different Claim Type and Limits under different Claim Group and apply it for different employee.
Go to Human Resources > Claim Group > Click on Add > Enter the details and click OK to add a new claim group.

Setting up Employee for different Claim Group
Claim group should be paired with relevant employees. Go to Employee > Employee > Select an Employee. At the Profile Tab, click on Edit, search for the Claim Group field and select the relevant Claim Group for the Employee. Click Save to update the employee profile.

Navigate to the next employee and repeat the step to setup the claim group for the employee and the company’s claim setting.

- Create Claim Type
Go to Human Resources > Claim Type and click on Add

Enter the Claim Code and Claim Name, select the Limit for the claim: Users may select Limited for claims that have a limited amount per year, per month or per visit; Or Unlimited if the claim can be claimed without any amount limit whatsoever.

Other than this, users may click on Add Property to customize the claim form and info that is needed for employees to submit claims.
By default, the claim form only comes with Amount and Attachment.

Users may add in other fields for the claim deemed necessary. E.g., Date, Reason, Clinic Name, Receipt number and other info field. Users may decide it is a required field by ticking on the Required checkbox. Click OK to save the field.

After adding in all necessary property, click Save to save the Claim Type

- Claim Group’s Claim Setting
After creating different type of claims, you should start set up claim settings in the payroll system for each claim type.
Go to Claim Setting and select the Claim Group that you want to configure the setting, click on Add.

Select the Claim Type and enter the Limit for per Year, per Month and per Visit.

- Claim Approval Setting
To completely Set Up Claim Settings in the Payroll System. It is essential to configure the claim approval setting for your employees before allowing them to submit and apply for any claims. System will not allow user to submit any claim application if no approval setting is set.
The Claim Approval Setting in the payroll system is based on Departments.
In Claim Approval Setting, you may create multiple sets of approval settings for the same department that are of different claim amount range.
First, select the department and enter the claim amount range that this approval setting is allowed to approve. Click Add to select the approver and click OK to confirm > Save.


You may continue to add another approval level, or create another approval setting of different departments and claim amount range.
After setting up the claim approval setting for all departments, you have successfully set up claim settings in the payroll system and ready to submit your claim application.
You may refer to the KB here on "How to Pay Staff Claim with Claim Module?".
Was this article helpful?
That’s Great!
Thank you for your feedback
Sorry! We couldn't be helpful
Thank you for your feedback
Feedback sent
We appreciate your effort and will try to fix the article