Scenario
Customer pay deposit before, we can use deposit in GST/SST module as a record and deduct the deposit amount when issued invoices to the same customer.
Solution
Apply GST/VAT/SST Module
Deposit function is bundled in GST/SST module. There is no refund or forfeit, function, if user need that function, can refer to another Knowledge Base (https://support.qne.com.my/support/solutions/articles/81000391891-how-to-use-deposit-module).
1. Go to File and select “Module”

2. Find a module named “GST/VAT/SST” and tick it.

3. Choose “Customer”.

4. Scroll down and find for “GST Deposits” and click it.

5. Before we key in any transaction, there is a Tax Code that need to be defined as a debit account. (Make sure that you have created the account and define account code in Chart of Account)

6. For the Tax Code define details, you have to go and choose “GST/SST”, click “GST/SST Settings” and look for “Preset Account”.

7. Find “GST From Deposit” and link the Preset Account that you set in Chart of Account before. As you are not allowed to key in transaction in “GST Deposits” if the account code is not chosen.

8. Create a new GST Deposits and left the label “Tax Code” blank, key in the customer details and deposit amount that you received from them, click save.

9. When you have new business with the same customer, you need to create a sales invoice to them.

10. When you click save, a system message will pop up to remind you that the customer has paid deposit before, you can choose to match the deposit amount with this sales invoice or not.

11. If you click Yes, a table will pop up and let you to tick and match the deposit with the sales invoice.

12. You can tick and match the deposit and the sales invoice, click OK.

13. There is another message will pop up which is to let you confirm to link the deposit and the sales invoice, you can click “Yes” to confirm.

14. If you want to confirm whether the outstanding amount of the sales invoice is correct or not, you can go to “Customer Knock Off” and check the outstanding amount of the sales invoice.
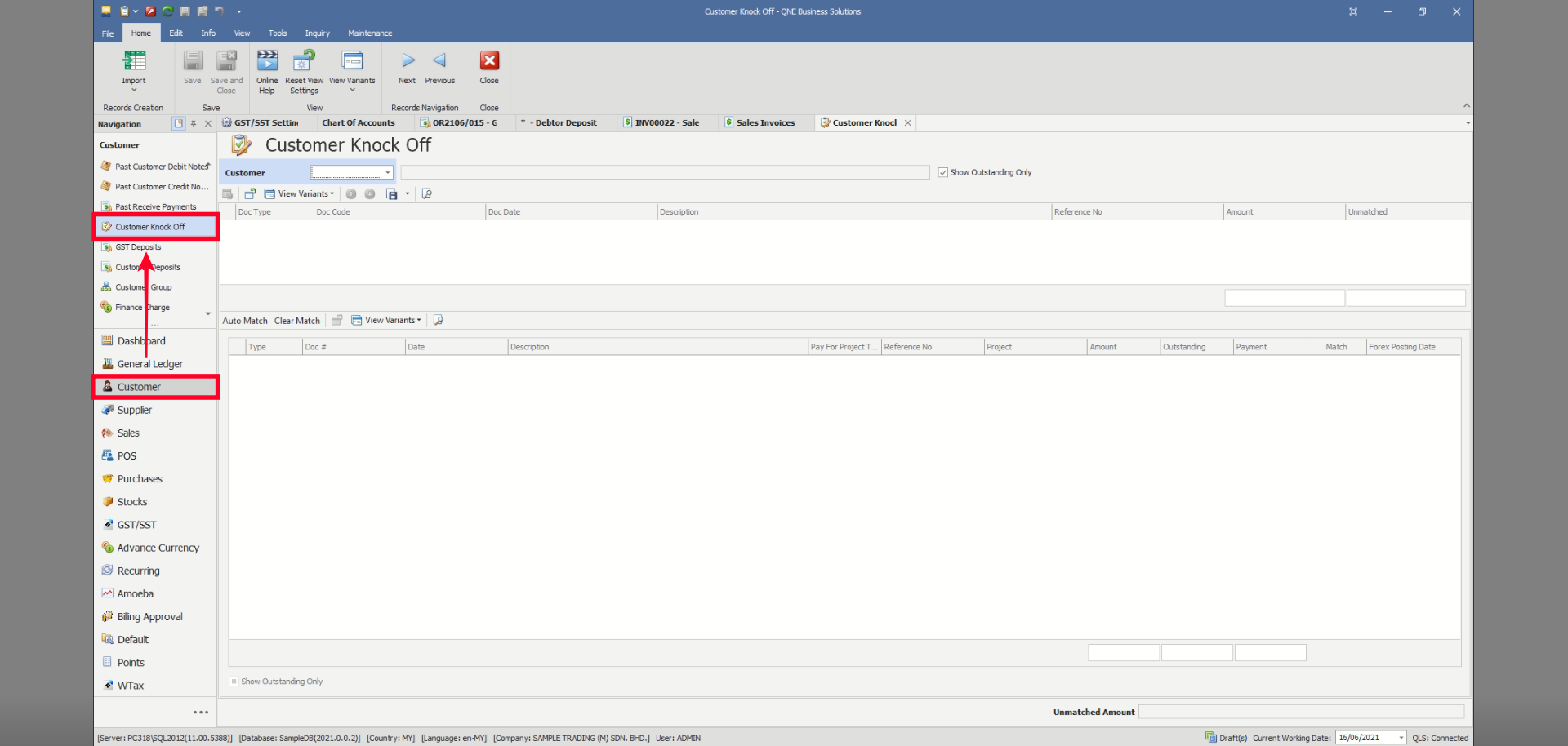
15. Choose the customer and look for the sales invoice, you can see the outstanding amount is automatically deducted by the deposit they paid before.

End.
Was this article helpful?
That’s Great!
Thank you for your feedback
Sorry! We couldn't be helpful
Thank you for your feedback
Feedback sent
We appreciate your effort and will try to fix the article