1. Connect to SQL Server Instance Using SQL Server Management Studio
2. Expand Databases; right click the database and select Properties from the drop down list to open up Database Properties to change the AutoGrowth settings for a database as shown in the snippet below.
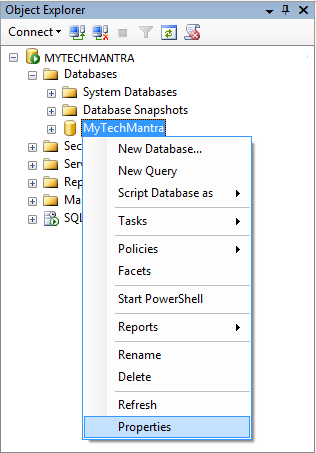
3. In Database Properties; Select Files Page on the left side panel as highlighted and then click on “…” button to open up Change Autogrowth for Database dialog box.

4. In Change Autogrowth for Database dialog box you will see that the default File Growth Autogrowth setting is 1 MB. You can change the Autogrowth settings by changing the value either in Mega Bytes or in Percentage. However, it is better to change the value in Megabytes are this will have better control on the database file growth. The Autogrowth value should be change for both Data and Log files. In this demo I have set the data file growth as 512 MB and Log File growth as 256 MB. Once you change Autogrowth setting click OK to save the changes and return to Database Properties window.
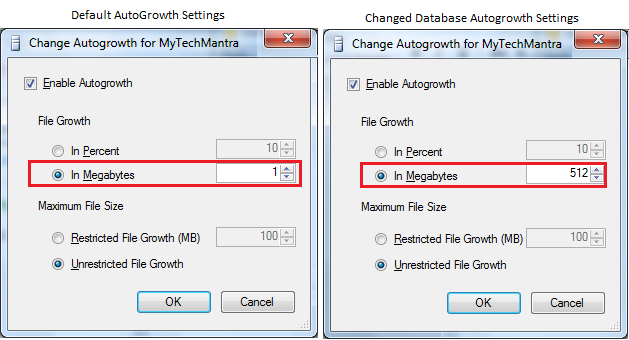
5. In the Database Properties Window you could see that new values for Data and Log file Autogrowth is reflected. Click OK to make the changes to the Autogrowth settings of the database.
Was this article helpful?
That’s Great!
Thank you for your feedback
Sorry! We couldn't be helpful
Thank you for your feedback
Feedback sent
We appreciate your effort and will try to fix the article
