Overview:
This article will show how to set up e-invoice required fields for customers in order to comply with the right information before issuing the sales invoice.
Scenario:
Set up control to require fields in Customer Maintenance for E-Invoice.
Solution :
1. On your QNE AI Cloud Accounting, go to Navigation > E-Invoice. Select E-Invoice Settings and tick Customer Maintenance. This will validate that all required fields under Customer Maintenance have been filled out before saving.

2. Maintain a customer under Navigation > Accounts Receivable then select Customers. Click Add, to add a new customer.

3. Fill out all the details with asterisk (*) as the initial required fields.

4. In the e-Invoice Information tab, e-Invoice Validation Control will allow the users to set the required fields based on the selected option.

5. All fields with asterisk (*) will be the required fields. However, user may change the control of each individual customer’s compliance requirements accordingly.
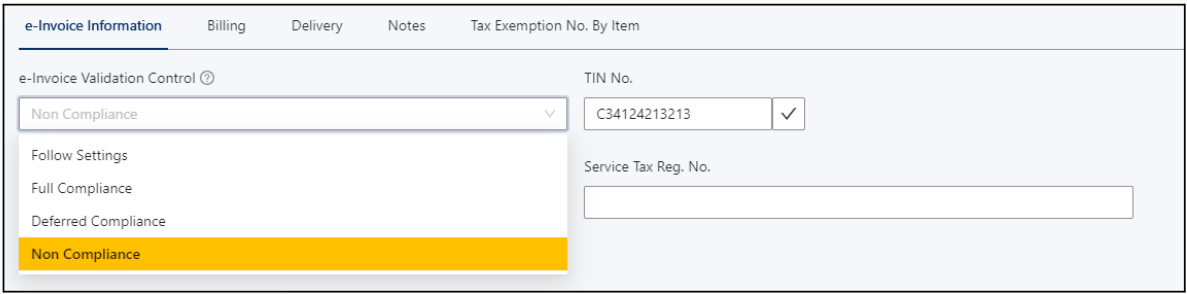
Options:
Follow Settings - Validation control is based on the set configuration under e-Invoice Settings. If the setting is checkmarked, the user must complete all e-Invoice required fields, otherwise, this requirement is not enforced.
Full Compliance - Will require all the fields needed for e-Invoice, regardless of the set configuration under e-Invoice settings.
Deferred Compliance - No validation controls will be applied to the required fields of the current customer account at this moment. You may still complete the required fields later on. Customers with this control type can also be tracked & traced using the E-Invoice Advisor.
Non-Compliance - There will be no validation checks on the e-Invoice required fields, and they will not be displayed in the E-Invoice Advisor. Choose this option if the customer code does not required to complied to e-Invoice. For example, user created and maintained a Cash Sales Account Code for Accounting purposes.
6. By default, system will select ‘Follow Settings’ as the default setting. User may change the setting accordingly.

7. Validate the TIN by clicking the check (✔) icon at the side of the field, making sure the TIN input is a valid one.

Result:

8. Once done, click Save.

9. All details will be saved and now ready to use in the transaction.
Was this article helpful?
That’s Great!
Thank you for your feedback
Sorry! We couldn't be helpful
Thank you for your feedback
Feedback sent
We appreciate your effort and will try to fix the article