QNE Optimum Wide Area Network Connection, Port Forwarding and dyndns configuration
Below are the configuration you are require to configure before you can connect QNE Optimum via Internet.
Port forwarding opens certain ports on your company network, which usually blocked from the internet access to your router. Opening the below ports allows the users from the internet to access your QNE data that storing in Microsoft SQL. Follow this guide to forward the ports.
1
Enter your router’s IP address into the address bar of a web browser. This will open your router’s configuration page. For most routers, this will be 192.168.0.1, 192.168.1.1, or 192.168.2.1. However, if you want to figure out the IP, here's how to do it:[1]
- Open the command prompt and enter ipconfig /all. The router’s IP address is usually the same as the Default Gateway.
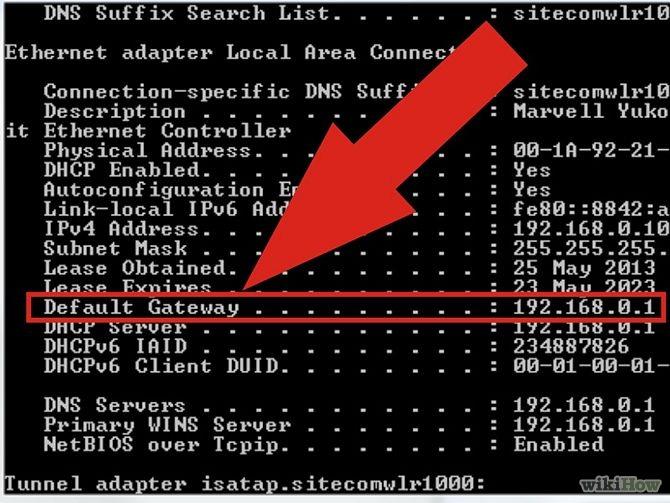
2
Enter your username and password. If you've already configured the security settings for your router, enter the username and password you chose then. If not, here are some of the most common default logins:[2]
- On Linksys routers, type "admin" for both the username and the password.
- On Netgear routers, type "admin" for the username and "password" for the password.
- On other routers, try leaving the username empty and entering "admin" for the password.
- You can visit sites such as RouterPasswords.com and enter in your router’s model to find the default password.
- If you've forgotten your login information, you can press the reset button on your router to reset it to factory defaults. You can then look up the factory default settings online.

3 Find the Port Forwarding section. Each router will be slightly different.
Common labels are Port Forwarding, NAT, Applications, Virtual Servers. If you don't see one of these or something similar, try Advanced Settings and look for a Port Forwarding subsection.


4
Create a custom entry. Since the port of MS SQL and QSS are not a common ports , you will need to create a custom port forwarding entry. Each router will have a slightly different way of doing this, although the required information is the same for any router:
Choose the service type TCP/UPD. And enter the below port number to the IP address of Server which installed Microsoft SQL and QSS.
- MS SQL (1433)
- QnE QSS (25811)

5
Setup dyndns if your internet subscribtion is running dynamic IP instead of Fixed IP. Please get advise from the Internet Service Provider what package they provided. E.g. Unify from Telekom and Maxis Fibre.
- Look for a page name “DDNS”
- Select a service provider e.g. www.dyndns.com
- Host name: your_company_name.dyndns.org
- Dyndns.com require you to register and create account, if you do not have an account, please create one.
- Enter user name and password
6. Wilcard Support: pelase choose No

6 Configuration in QNE Optimum
1. Click Append in Database Wizard

2. Fill up all the required fields: - Your Company name
- Server Name: e.g. your_company_name.dyndns.org
- Select SQL Server Autheticatio and enter the User ID and Password - Click the button “Test Connection”
- Database: Select the database - Save

QNE Optimum Login Screen

Was this article helpful?
That’s Great!
Thank you for your feedback
Sorry! We couldn't be helpful
Thank you for your feedback
Feedback sent
We appreciate your effort and will try to fix the article