Scenario
I have just started to use QNE Optimum, how do I migrate transactions using excel file into the system?
Solution
Migrate Transactions using excel file into QNE Optimum system is easy and simple that you can do it with your eyes shut. Read on to learn more.
Before we start to migrate transactions using excel file into your new system, please make sure that all your Main Account such as Stock Items, all AP and AR accounts is already imported into the system, if you haven’t done so, please refer to the below link on how to migrate your master files with excel file:
The compulsory fields for Debtors are:
- Company Code
- Company Name

- Control Account Code *

* The Trade Debtor's Control Account Code can be found at General Ledger > Chart of Account. Expand Current Assets > Trade Debtors. The account code can be found here.
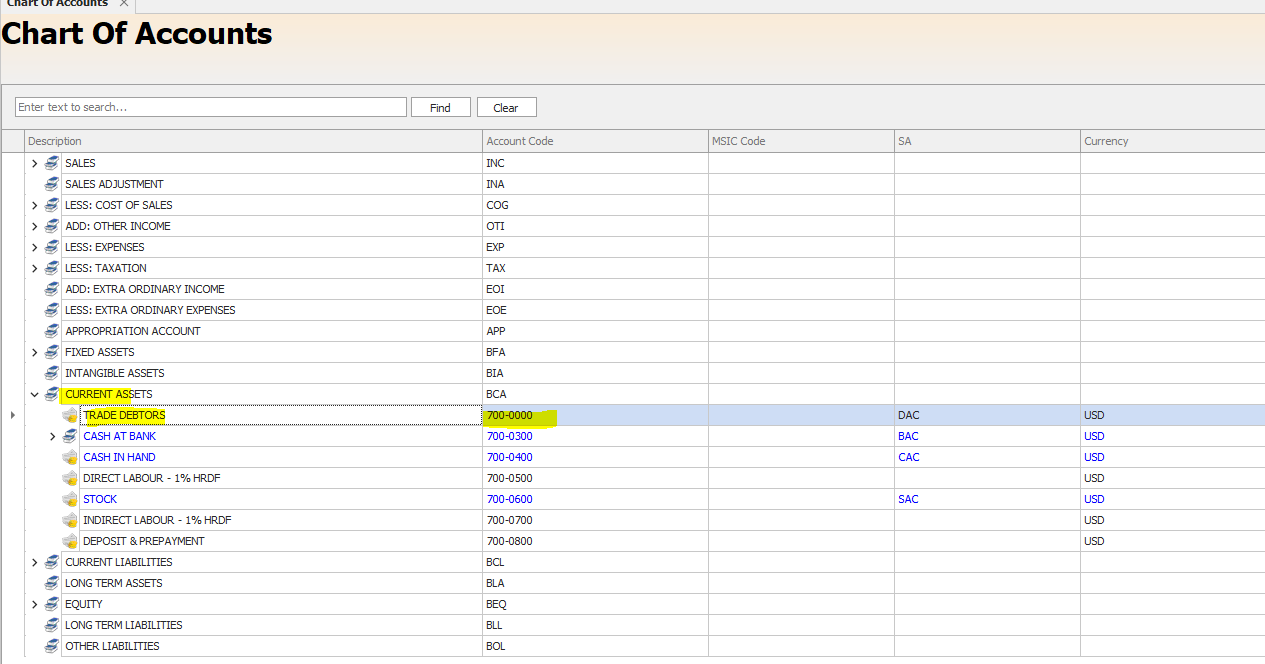
Migrate Transactions using Excel file
Before we start, you must first obtain the excel file template. Please go to the relevant transaction screens. For example, you wanted to import sales invoice.
1. Please go to Sales > Sales Invoice. Click on Search to prompt the invoice listing screen.

2. Select any transaction > Right click > Select IO > Export > to Excel to get the Excel file template.

3. Save the file in your pc.

4. In the Excel File, you will see 2 parts:
- Left side (Orange colour tab) indicates the invoice's Header & Footer

- Slide to the right side (Blue Colour tab) is the Invoice Itemized/Details part

5. Key in your transactions in this excel file. When you are done, repeat step 1, but this time you can right click on blank space > select IO> Import > From Excel.

6. Select the file you want to import and you are done.

You may continue to migrate other transaction type such as Customer Invoice, Supplier Bills, Credit Notes, Debit Notes and etc.
Was this article helpful?
That’s Great!
Thank you for your feedback
Sorry! We couldn't be helpful
Thank you for your feedback
Feedback sent
We appreciate your effort and will try to fix the article