Scenario
User has defined Sales Price under Stock item and this is whole sales price. And now user would like to create Retail Price for those walk-in customers with using QNE POS system.
How to set it?

Solution
- Go to File > Modules

- Tick on Price Group, POS and Apply Pricing Rule. Click Save & Close
This additional modules incurs extra charges.

- Create a stock item with a normal selling price (Example whole sales price)

- Go to Stock > Price Groups. Create a Group Code and Description. Example we create for Retail
Key in the Custom Price of the selected stock item.
It is different price from the unit price created in stock item. In the case, it is more expensive example RM 10
- Define customer under this the price group.
Here are the customers you sold the item with the custom price created just now.

- Go to Sales > Sales Invoices
If you select the retail customer and the item we defined just now, system will automatically display as RM 10 which is the retail price

Choose the customer which is not under Retail Group, system will display the whole sales price as
RM 9. So from here we can see that system will display the selling price based on Price Group.

- Go to POS > Point of Sales

- Select the customer as the retail customer.

- Click F1 Item. Select the stock item and its custom price will correspondingly appear as RM 10.
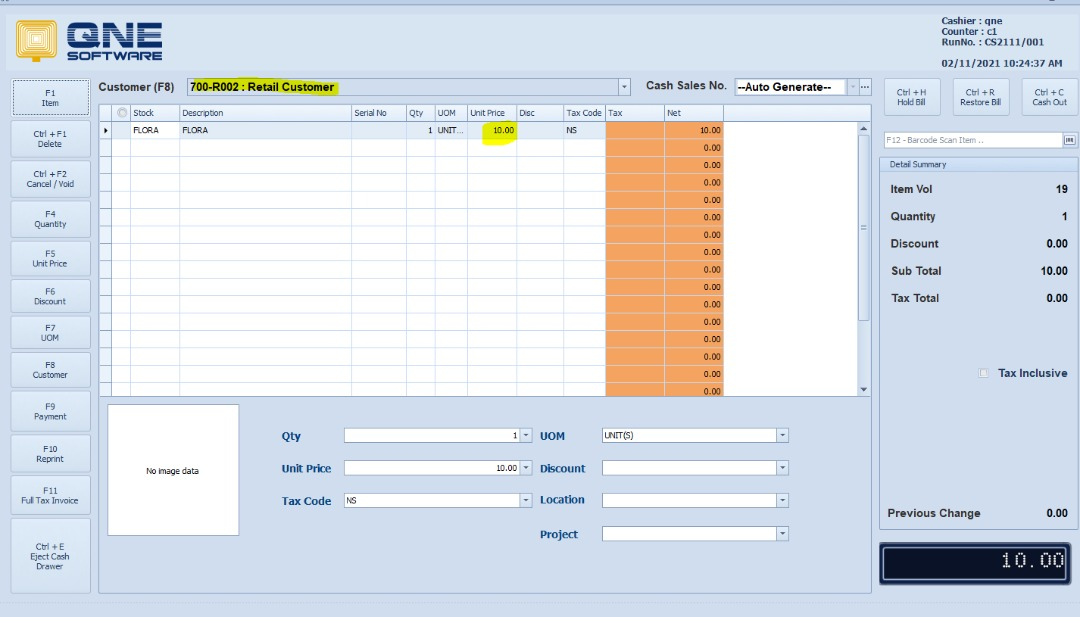
Note: You can click F8 Customer to change different customer if you have defined another price group
- In conclusion, the selling price can be displayed with different prices using pricing group and POS.
Was this article helpful?
That’s Great!
Thank you for your feedback
Sorry! We couldn't be helpful
Thank you for your feedback
Feedback sent
We appreciate your effort and will try to fix the article