Scenario:
How to set auto-update new version, once server has been upgraded the new version other computer will automatically upgrade once the user login system?
Solution:
At Server
Create a shared folder. This folder is important for auto-update new version purpose. Example “Optimum Update”.
Note:
* Paste the new version in this folder if you would like to perform upgrade.
* This folder must be shared
At Workstation
Step 1: At the workstation à point to QNE icon à right click à open file location
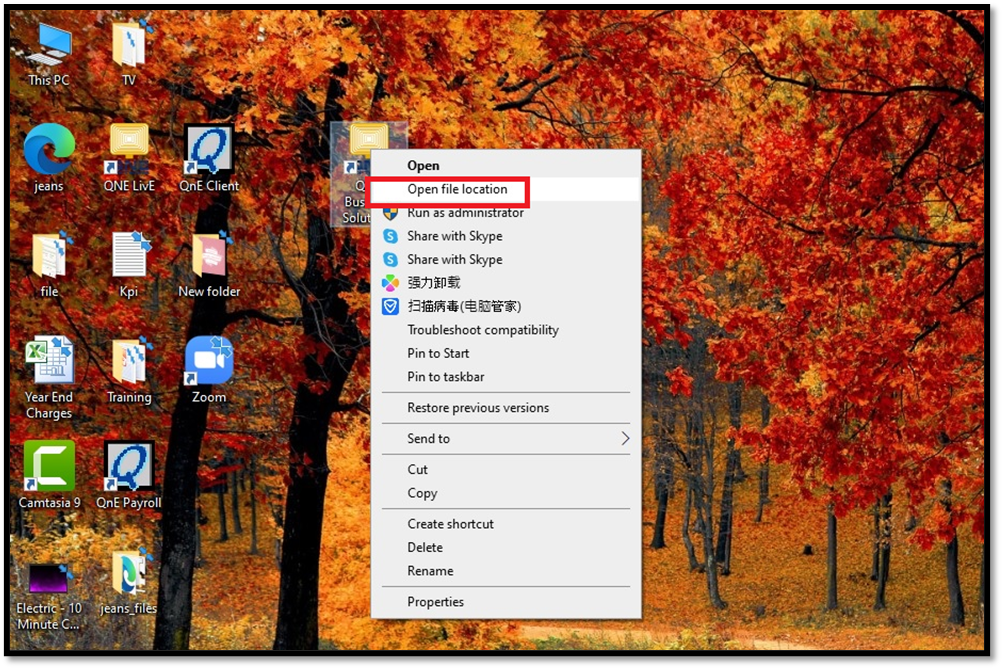
Step 2: You will access to C:\QNE Business Solutions\Bin
Inside this folder, point to WinApp.exe.config

Step 3: Right click à Edit (Open it in notepad)

Step 4: Look for <add key="NewVersionInstaller" value="\\SERVER-PC\Optimum Update\Setup.exe" />
Change the path and point it to Server.
\\<ServerName>\<Share Folder>\Setup.exe
Sample output: “\\PC202\Optimum Update\Setup.exe" />
It points to your server folder. If you did not configure it, even though u you paste the latest version in the shared folder, the workstation will not auto upgrade if there is new version available.

Short Cut
For the second option, after you have configured for 1 of the workstations, you can copy “WinApp.exe.config” file and replace to another computer.
Replace in QNE Business Solution > Bin Folder.

Note: This is applicable for version 2021.0.0.0 and above
When user login QNE from Workstation, there is a message prompt as below. Just click ok

Note:
Update Server Credential if the workstation needs to enter user name and password when access to the server

Learn how to set fixed IP from this link https://support.qne.com.my/support/solutions/articles/81000390268-how-to-set-fixed-ip
Refer to this article why general software updates and patches are important
https://us.norton.com/internetsecurity-how-to-the-importance-of-general-software-updates-and-patches.html
Was this article helpful?
That’s Great!
Thank you for your feedback
Sorry! We couldn't be helpful
Thank you for your feedback
Feedback sent
We appreciate your effort and will try to fix the article